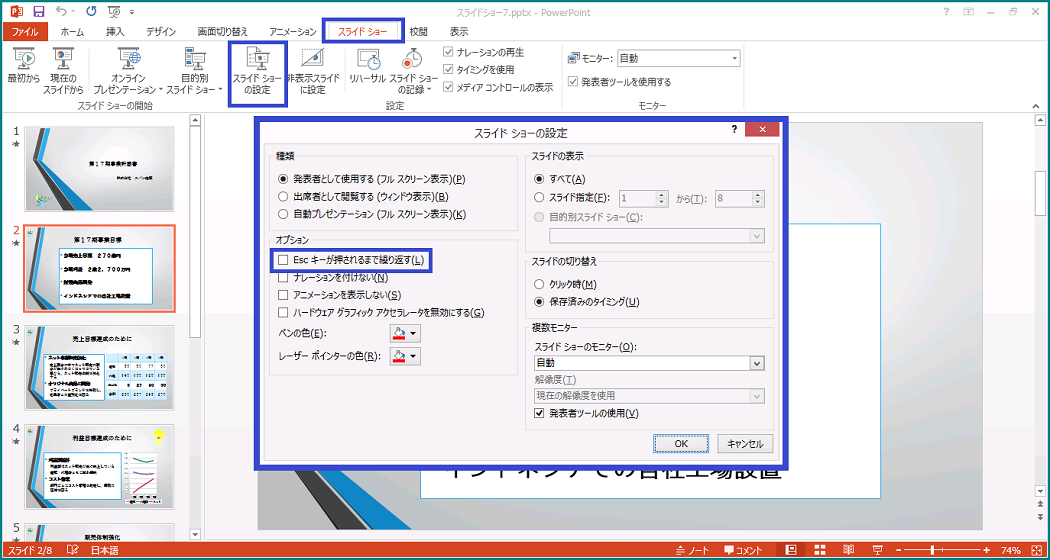PowerPointには、プレゼンテーションをスムーズに行うための便利な機能がたくさん用意されています。
スライドごとに作成できる「ノート」には、説明のポイントやタイムテーブルなどの発表者用のメモを入力することができます。また、「発表者ツール」は、スライドショー実行中に発表者のパソコンのみに表示される画面で、発表開始からの経過時間などを確認しながらプレゼンテーションを進行することができます。
プレゼンテーションが完成したら、「リハーサル」機能を使用して、実際のプレゼンテーションと同じようにスライドショーを実行して、所要時間やスライドの切り替えのタイミングを確認することができます。また、「スライドショーの記録」を使えば、スライドの切り替えのタイミングだけでなく、プレゼンテーションそのものを録音することができるので、何度も繰り返し再生する自動プレゼンテーションとして利用することが可能です。
ここでは、「ノート」「発表者ツール」「リハーサル」「スライドショーの記録」について説明をします。
「ノート」を作成
プレゼンテーションの発表者は、スライドの表示内容以外にも、時間配分や説明のポイントなど、様々な情報を把握しておく必要があります。
これらの情報は、手書きのメモや他のアプリケーションに記録しておくこともできますが、PowerPointの「ノート」機能を利用すれば、スライドごとに簡単にメモを作成することができます。
「ノート」機能は、PowerPoint 2013内の「ノート ペイン」を利用します。「ノート ペイン」は、標準表示でスライド ペインの下部にノート ペインを表示させて入力する方法と、表示モードを「ノート表示」に切り替えて入力する方法があります。
ここでは、サンプルデータを使用して、標準表示とノート表示での「ノート」の作成方法を説明します。
標準表示で「ノート」を作成
- 1. サンプルデータ「スライドショーをサポートする機能.pptx」を開きます。
- 2. 上下方向 キーを押して、「ノート」を作成するスライドに移動します。
例: 1枚目のスライド - 3. F6 キーを押して、「ノート ペイン」に移動します。
* 「ノート ペイン」は、初期状態では、非表示になっていますが、F6 キーでプレゼンテーション内を1度循環すると、スライド ペインの下部に表示されます。ここで表示される「ノート ペイン」は、1行分の幅で表示されます。 - 4. 選択したスライドに合わせて、メモなどを入力します。
例: 開始のあいさつ、10秒

「ノート 表示」で「ノート」を作成
- 1. サンプルデータ「スライドショーをサポートする機能2.pptx」を開きます。
- 2. 上下方向 キーを押して、「ノート」を作成するスライドに移動します。
例: 1枚目のスライド - 3. Alt キーを押してリボンに移動します。
- 4. 左右方向 キーを押して「表示」タブに移動します。
- 5. Tab キーを押して「ノート」に移動してEnter キーを押します。表示モードが「ノート表示」に切り替わります。
* アクセスキー: Alt W T
* 「ノート表示」は、縦長の画面の上に「スライド ペイン」下に「ノート ペイン」が表示されます。表示割合は、2分の1ずつで、標準表示での「ノート ペイン」に比べて広く表示されます。 - 6. Tab キーを2回押して「ノート ペイン」に移動します。ノート表示では、「スライド」「ノート ペイン」「スライド番号」の3つをTab キーで循環します。「ノート ペイン」は、スクリーンリーダーでは「本文のプレースホルダ」と読み上げることがあります。
- 7. 選択したスライドに合わせて、メモなどを入力します。
例: 開始のあいさつ、10秒 - 8. Esc キーを押して選択を解除します。
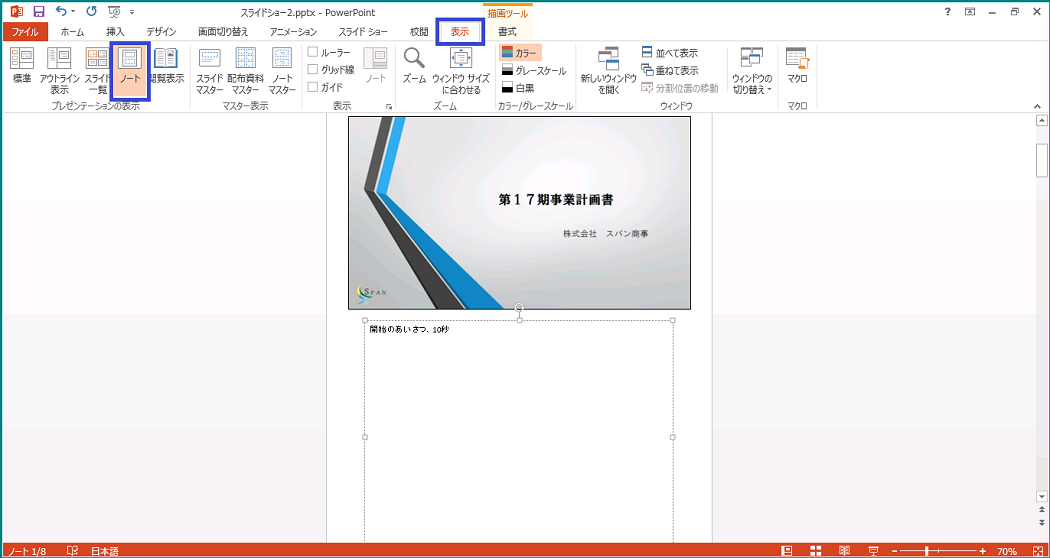
発表者ツール
「発表者ツール」を使用すると、スライドショーの実行中に発表者のパソコンには、「発表者ビュー」が表示されます。「発表者ビュー」では、スライドショーの他に、経過時間やノート ペインに入力したメモ、次のスライドのプレビューなどを確認することができます。聞き手のモニターには、通常のスライドショーが表示されます。
「発表者ツール」の機能は、以前のバージョンにもありましたが、利用するためには2台のモニターを接続する必要がありました。PowerPoint 2013では、1台のモニターで気軽に利用できるようになりました。
ここでは、サンプルデータ「スライドショーをサポートする機能3」を使用して、「発表者ツール」の表示方法と確認方法について説明します。このサンプルデータには、ある企業の事業計画書のスライドが8枚作成されています。各スライドには、ノートが作成されています。
* 発表者ビューの画面のボタンは、スクリーンリーダーで読み上げないことがあります。
発表者ビューの表示方法
- 1. サンプルデータ「スライドショーをサポートする機能3.pptx」を開きます。
- 2. Alt キーを押してリボンに移動します。
- 3. 左右方向 キーを押して「スライドショー」タブに移動します。
- 4. Tab キーを押して「発表者ツールを使用する」のチェックボックスがオンになっていることを確認します。オフになっている場合は、Space キーを押してチェックを入れます。
* PowerPoint 2013の初期状態では、発表者ツールを使用する設定になっています。 - 5. スライドショーを実行します。Alt キーを押してリボンに移動します。
- 6. 左右方向 キーを押して「スライドショー」タブに移動します。
- 7. Tab キーを押して「先頭から開始」に移動してEnter キーを押します。スライドショーが開始します。
* アクセスキー: Alt S B
* スライドショーは、F5 キーを押しても実行することができます。 - 8. アプリケーション キーを押してコンテキスト メニューを表示させます。
- 9. 上下方向 キーを押して「発表者ビューを表示」に移動してEnter キーを押します。発表者ビューが表示されます。
発表者ビューの画面構成
発表者ビューの画面には、上部のリボン、中央に大きく表示される「現在のスライド(聞き手のモニターに表示されているスライド)」、その右側の上下には、「次のスライド」と「ノート(ノート ペインに入力したメモが表示されます)」が配置されています。「現在のスライド」の上部には、スライドショーの経過時間を表す「タイマー」、「タイマーの停止/再生」、「タイマーの再起動(タイマーのリセットボタン)」の3つのボタンが並んでいます。
「現在のスライド」の下部には、「ペンとレーザーポインターツール」、「すべてのスライドを表示(すべてのスライドを一覧で表示)」、「スライドを拡大」、「スライドをカットアウト/カットイン(ブラック)(画面が真っ黒になり、スライドが一時的に非表示になります)」、「その他のスライドショー」の5つのボタンが並んでいます。その下には、「前のスライドに戻る」、「スライド番号/全スライド数」、「次のスライドを表示」の3つのボタンが並んでいます。
各ボタンは、Tab キーで選択することができます。スクリーンリーダーで読み上げない場合もありますが、発表者ビューを表示直後にTab キーを押すと、初期状態では、以下のように画面内を移動します。
ペンとレーザーポインターツール→すべてのスライドを表示します→スライドを拡大します→スライドショーをカットアウト/カットイン(ブラック)します→その他のスライドショー オプション→前のスライドショーに戻る→次のスライドショーを表示→テキストを拡大します→テキストを縮小します→(PowerPoint 2013画面の)最小化→元のサイズに戻す or (PowerPoint 2013画面の)最大化→(PowerPoint 2013画面を)閉じる→タスクバーの表示→表示設定→スライドショーの終了→タイマーを停止→タイマーを再起動
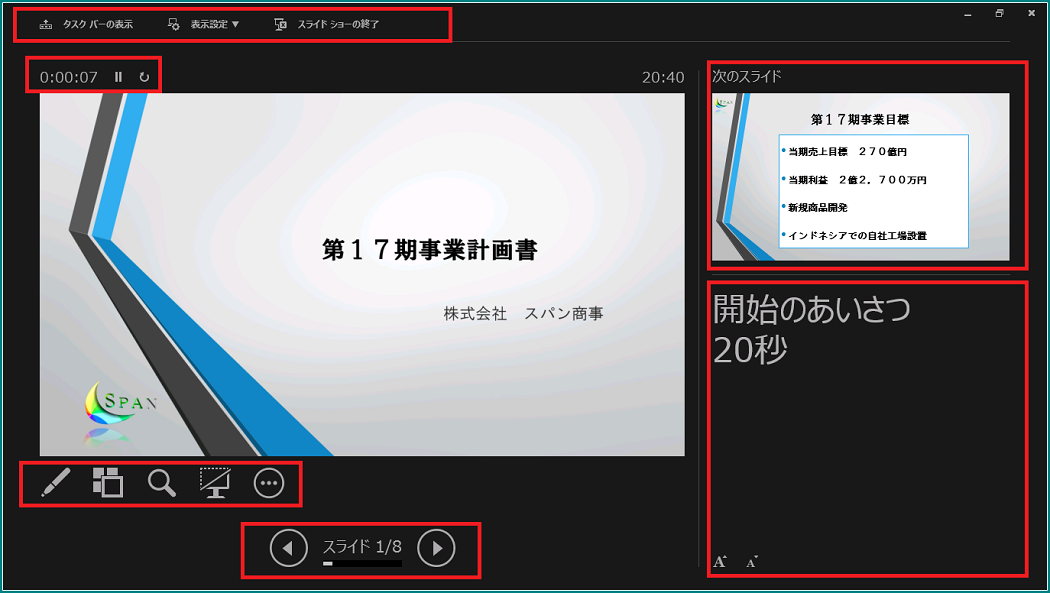
発表者ビューで目的のスライドへ移動する
スライドショーの実行中に、離れたスライドに移動したいときは、発表者ビューの「すべてのスライドを表示します」ボタンを利用してスライドの一覧から目的のスライドを選択することができます。聞き手のモニターには、操作中も通常のスライドが表示されたままなので、スマートな切り替えをすることができます。
ここでは、サンプルデータ「スライドショーをサポートする機能3.pptx」を使用して説明します。発表者ビューの表示方法は、上記手順「発表者ビューの表示方法」を参照してください。ここでは、発表者ビューが表示した状態からの手順を説明します。
* 発表者ビューの画面のボタンは、スクリーンリーダーで読み上げないことがあります。
- 1. Tab キーを2回押して、「すべてのスライドを表示します」ボタンに移動してEnter キーを押します。スライドの一覧の画面が表示され、現在のスライドが選択されています。
* 聞き手のモニターには、スライドの一覧は表示されず、直前のスライドが表示されたままの状態です。 - 2. 左右方向 キーを押して、目的のスライドに移動してEnter キーを押します。発表者ビューの画面に戻り、現在のスライドに選択したスライドが表示されます。聞き手のモニターにも選択したスライドが表示されます。
* スクリーンリーダーによっては、左右方向 キーでスライドを移動しないことがあります。スライドショー実行中に目的のスライドを表示するには、スライド番号を指定して移動することもできます。スライド番号の数字 + Enter キーを押します。
例:7枚目のスライド - 3. Shift キー + Tab キーを3回押して、「スライドショーの終了」に移動してEnter キーを押します。スライドショーの画面が閉じます。
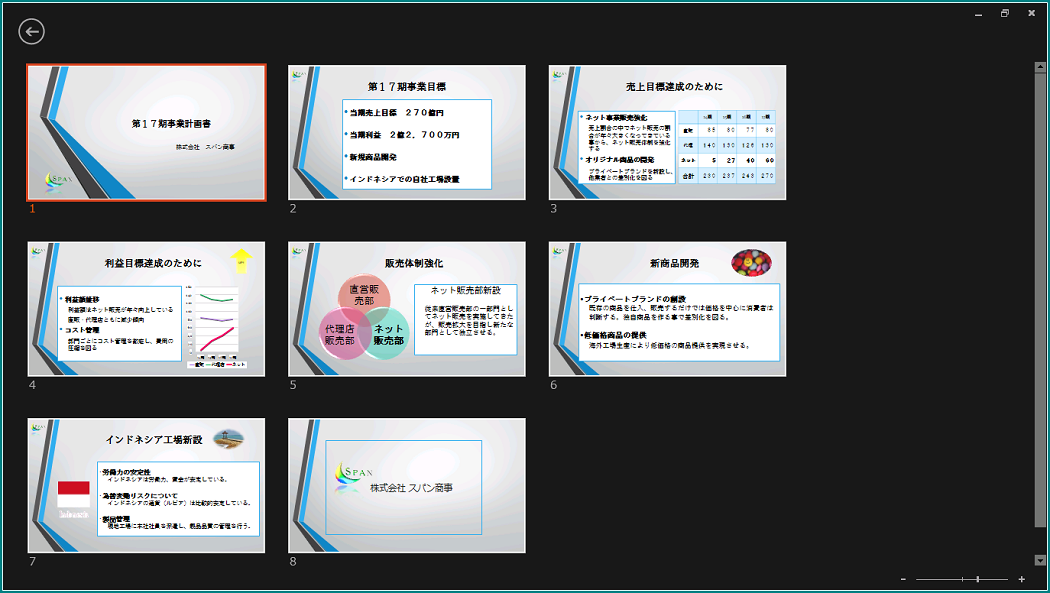
リハーサル
リハーサルは、完成したスライドを使って本番と同じようにプレゼンテーションを行い、スライドショー全体の所要時間や各スライドの表示時間を記録することができる機能です。スライドを切り替えるタイミングやアニメーションの再生が保存されるので、適切なタイミングでのプレゼンテーションを繰り返すことができます。
リハーサルのタイミングを保存すると、画面切り替えやアニメーションの自動切り替え設定が無効になるので注意してください。
ここでは、サンプルデータ「スライドショーをサポートする機能4」を使用して説明します。このサンプルデータには、ある企業の事業計画書のスライドが8枚作成されています。各スライドには、画面切り替え効果(キューブ)と画面切り替え時のサウンド(チャイム)が設定されています。
- 1. サンプルデータ「スライドショーをサポートする機能4.pptx」を開きます。
- 2. Alt キーを押してリボンに移動します。
- 3. 左右方向 キーを押して「スライドショー」タブに移動します。
- 4. Tab キーを押して「リハーサル」を選択します。Enter キーを押すと、タイマーが起動し、スライドショーが開始します。
* アクセスキー: Alt S T - 5. リハーサルを行います。リハーサルは、本番と同じようにプレゼンテーションを行い、適切なタイミングでスライドを切り替えます。スライドの切り替えは、Enter キーで行います。
* 次のスライドへの切り替えは、Enter キーの他に、Space キー、N キー、右方向 キー、下方向 キーでも行うことができます。
* リハーサル中にタイマーを一時停止する場合は、アプリケーション キーを押してコンテキスト メニューを表示します。上下方向 キーを押して「記録の一時停止」を選択してEnter キーを押します。「記録が一時停止されました。」の画面が表示され、「記録の再開」のボタンが選択された状態になります。再びタイマーを起動するには、Enter キーを押します。 - 6. 最後のスライドを切り替えると、リハーサルを保存するかどうか選択する画面が表示されます。「スライドショーの所要時間は、○○:○○:○○です。今回のタイミングを保存しますか?」と表示されるので、Tab キーでOKに移動してEnter キーを押します。
- 7. F5 キーを押して、スライドショーを実行します。保存したタイミングで自動的にスライドが切り替わることを確認します。
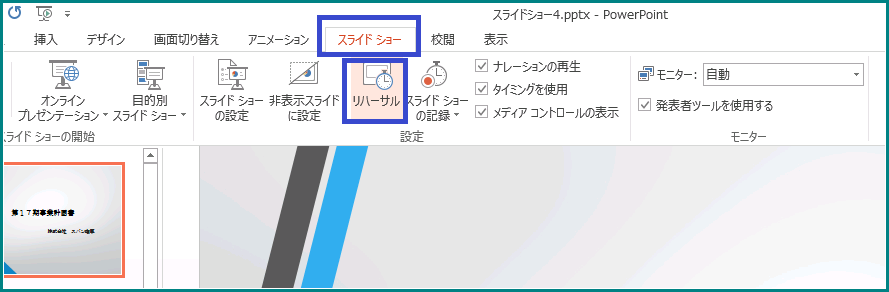
リハーサルで保存したタイミングを削除する
ここでは、サンプルデータ「スライドショーをサポートする機能5」を使用して説明します。このサンプルデータには、上記手順「リハーサル」で記録したスライドが切り替わるタイミングが保存されています。
- 1. サンプルデータ「スライドショーをサポートする機能5.pptx」を開きます。
- 2. Alt キーを押してリボンに移動します。
- 3. 左右方向 キーを押して「スライドショー」タブに移動します。
- 4. Tab キーを押して「スライドショーの記録」を選択します。「スライドショーの記録」のメニューが表示されます。
* アクセスキー: Alt S N - 5. 上下方向 キーを押して「クリア」を選択します。「クリア」のメニューが表示されます。
- 6. 上下方向 キーを押して「すべてのスライドのタイミングをクリア」を選択してEnter キーを押します。保存されていたタイミングが削除されます。
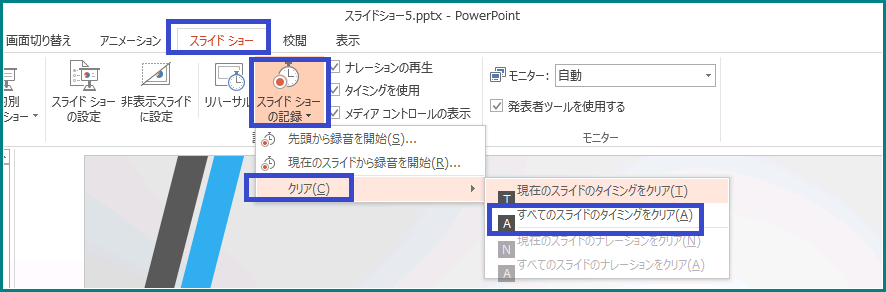
スライドショーの記録
「スライドショーの記録」は、ナレーションの録音とスライドが切り替わるタイミングを保存することができる機能です。本番と同じようにプレゼーンテーションを実行して確認作業に使用したり、自動プレゼンテーションとして利用することもできます。
この機能を使用するには、パソコンにマイクが接続されている環境が必要です。ここでは、サンプルデータ「スライドショーをサポートする機能6」を使用して説明します。このサンプルデータには、ある企業の事業計画書のスライドが8枚作成されています。各スライドには、画面切り替え効果(キューブ)と画面切り替え時のサウンド(チャイム)が設定されています。
- 1. サンプルデータ「スライドショーをサポートする機能6.pptx」を開きます。
- 2. Alt キーを押してリボンに移動します。
- 3. 左右方向 キーを押して「スライドショー」タブに移動します。
- 4. Tab キーを押して「スライドショーの記録」を選択します。「スライドショーの記録」のメニューが表示されます。
* アクセスキー: Alt S N - 5. 上下方向 キーを押して「先頭から録音を開始」を選択してEnter キーを押します。「スライドショーの記録」のメニューが表示されます。この画面では、記録対象を選択します。
- 6. Tab キーを押して、「スライドとアニメーションのタイミング」のチェックボッスがオンになっていることを確認します。オフの場合は、Space キーを押してオンにします。
- 7. Tab キーを押して、「ナレーション、インク、レーザーポインター」のチェックボッスがオンになっていることを確認します。オフの場合は、Space キーを押してオンにします。
* PowerPoint 2013の初期状態では「スライドとアニメーションのタイミング」と「ナレーション、インク、レーザーポインター」のチェックボックスはオンになっています。 - 8. Tab キーを押して「記録の開始」に移動します。Enter キーを押すと、スライドショーの記録が開始します。
- 9. スライドショーを行います。ナレーションが録音され、スライドの切り替えのタイミングは保存されます。スライドの切り替えは、Enter キーで行います。
* 次のスライドへの切り替えは、Enter キーの他に、Space キー、N キー、右方向 キー、下方向 キーでも行うことができます。
* スライドショーの記録中にタイマーを一時停止する場合は、アプリケーション キーを押してコンテキスト メニューを表示します。上下方向 キーを押して「記録の一時停止」を選択してEnter キーを押します。「記録が一時停止されました。」の画面が表示され、「記録の再開」のボタンが選択された状態になります。再びタイマーを起動するには、Enter キーを押します。
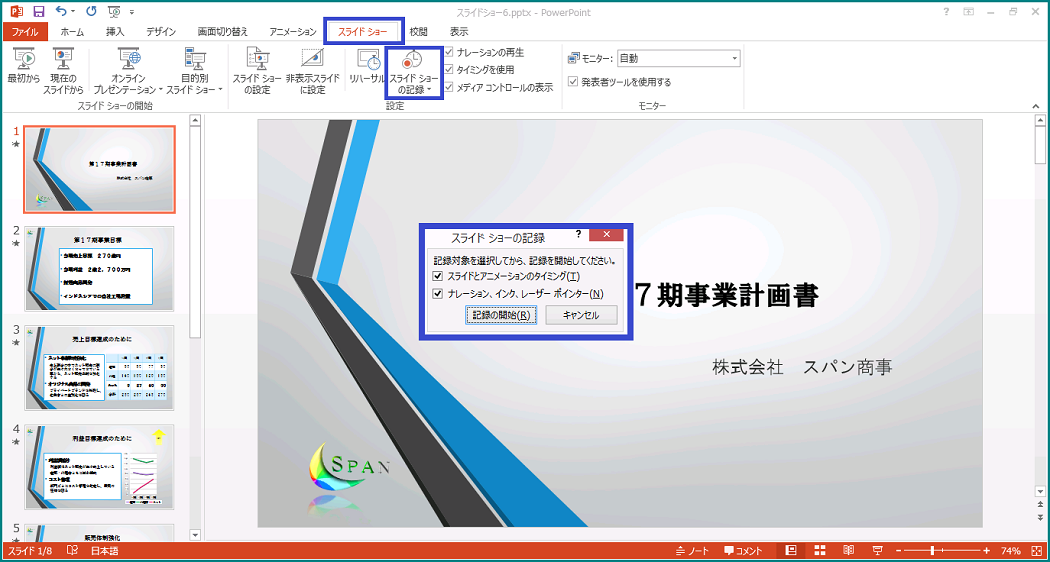
* 保存したスライドショーの記録を削除する手順は、上記「リハーサルで保存したタイミングを削除する」と同じです。スライドのタイミングとナレーションの削除は、「クリア」のサブメニューにそれぞれ表示されるので別々に削除します。
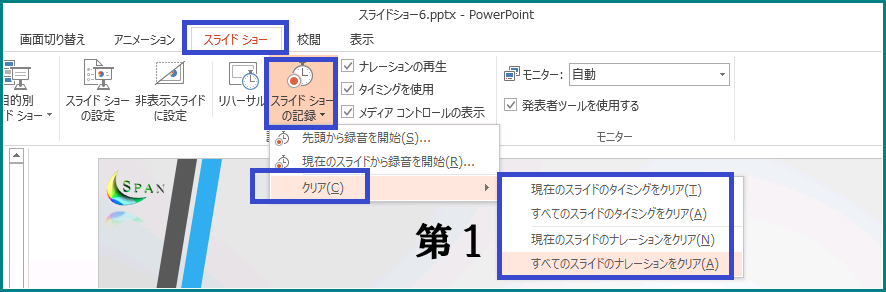
スライドショーを繰り返す
上記手順「リハーサル」や「スライドショーの記録」で保存したスライドショーは、Esc キーが押されるまで自動的に繰り返す設定をすることができます。自動プレゼンテーションとして、発表者を置かずにプレゼンテーションをすることができるので、スライドを繰り返し流す展示会場などでは、効果的に利用することができます。この設定は、アニメーションや画面切り替えの自動再生を設定している場合にも利用できます。
ここでは、サンプルデータ「スライドショーをサポートする機能7」を使用して説明します。このサンプルデータには、ある企業の事業計画書のスライドが8枚作成されています。各スライドには、画面切り替え効果(キューブ)と画面切り替え時のサウンド(チャイム)が設定されています。各スライドの切り替えのタイミングは、5秒で保存されています。ナレーションは設定されていません。
- 1. サンプルデータ「スライドショーをサポートする機能7.pptx」を開きます。
- 2. Alt キーを押してリボンに移動します。
- 3. 左右方向 キーを押して「スライドショー」タブに移動します。
- 4. Tab キーを押して「スライドショーの設定」を選択します。「スライドショーの設定」のメニューが表示されます。
* アクセスキー: Alt S S - 5. Tab キーを1度押して「Esc キーが押されるまで繰り返す」のチェックボックスに移動します。
- 6. Space キーを押してチェックをオンにします。
- 7. Tab キーを押して「OK」に移動してEnter キーを押します。Esc キーを押すまでスライドショーを繰り返す設定になります。
- 8. F5 キーを押して、スライドショーを実行します。Esc キーを押すまで、スライドショーが繰り返されることを確認します。